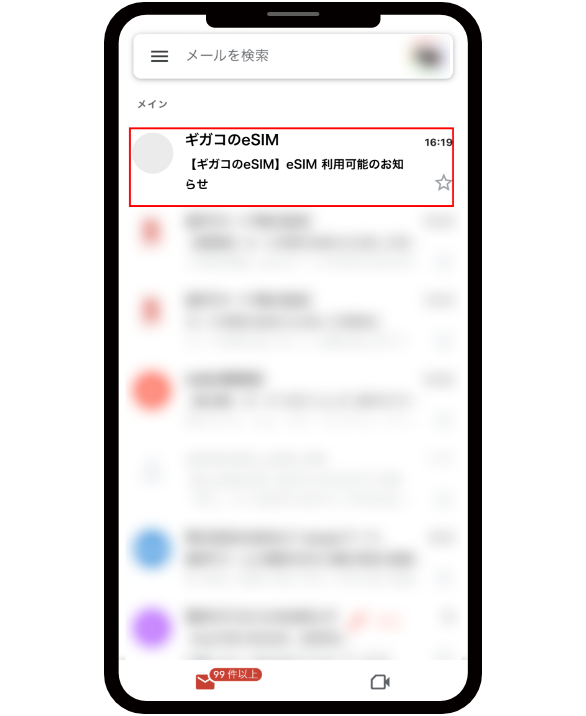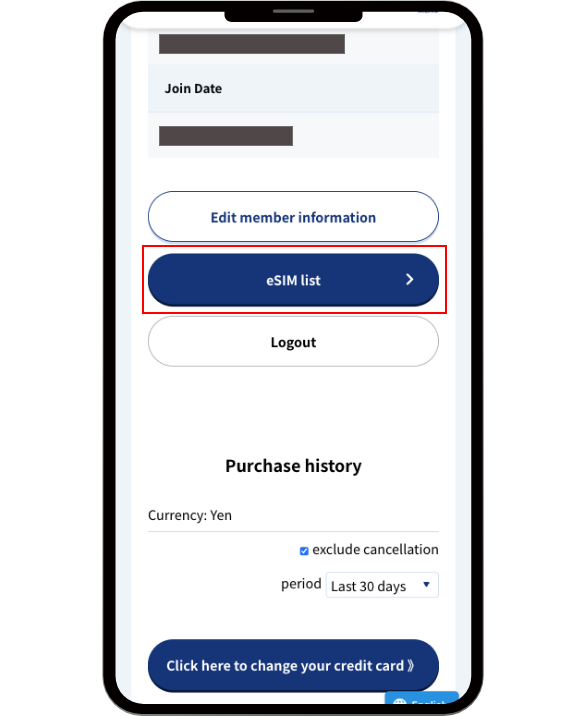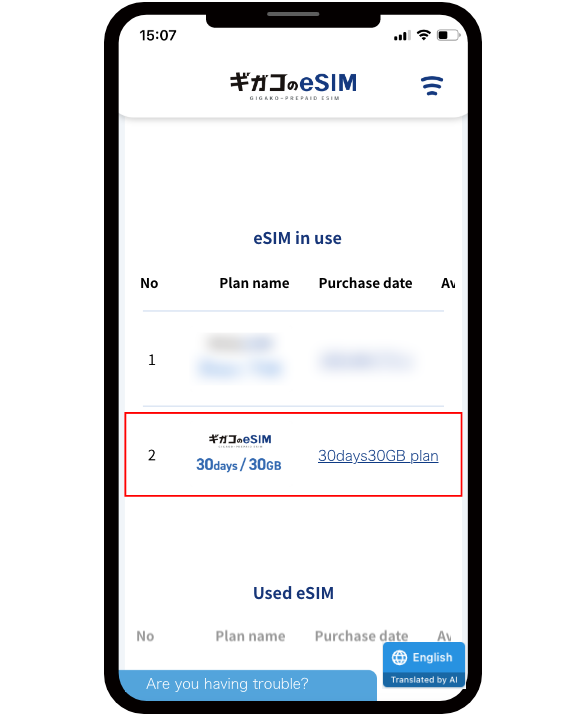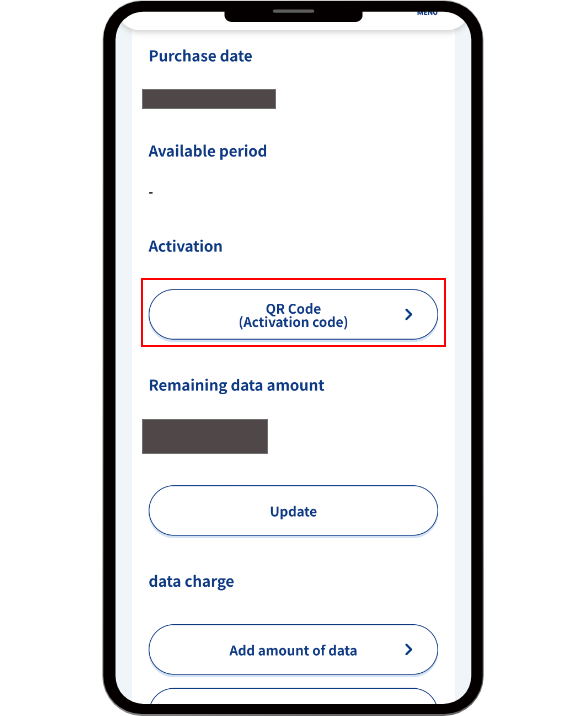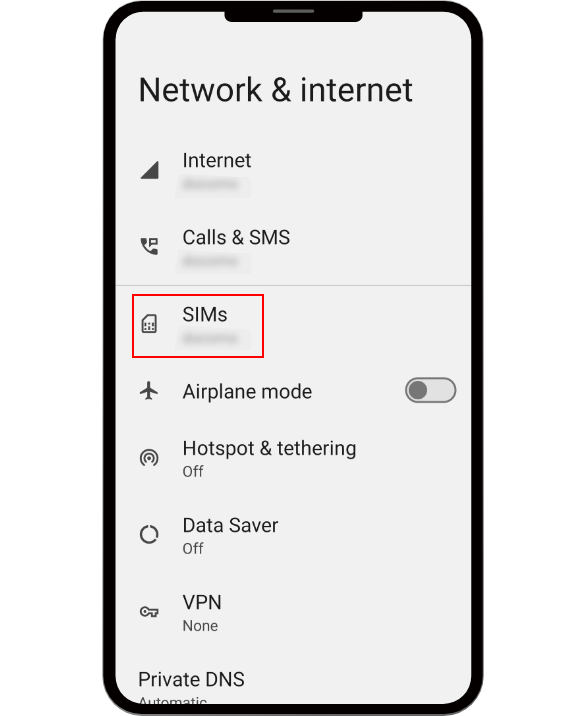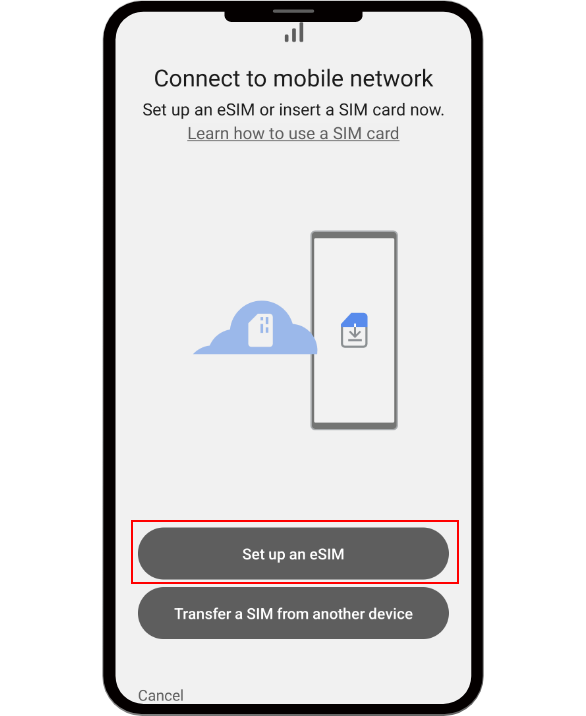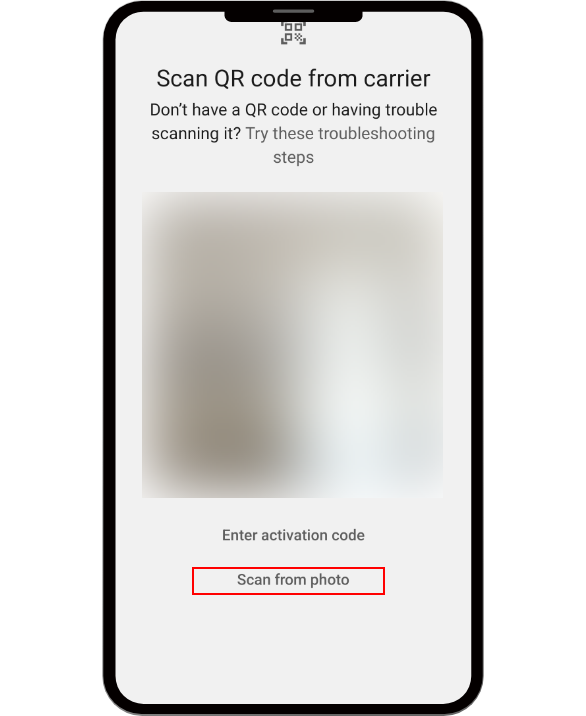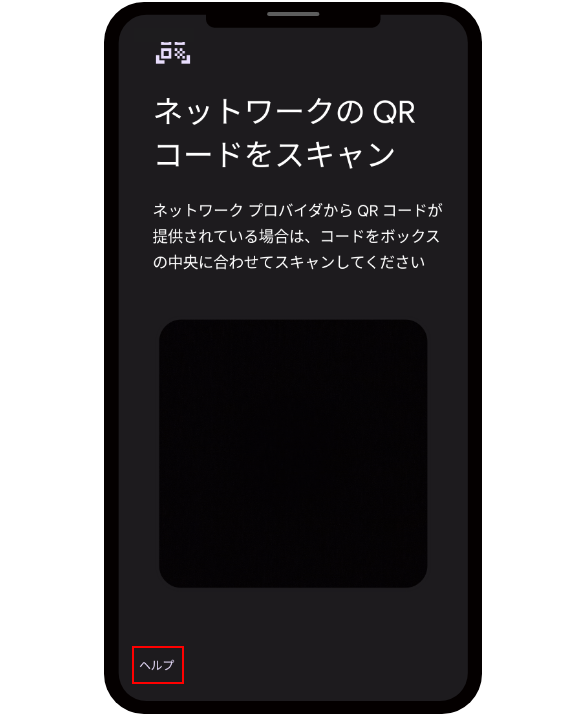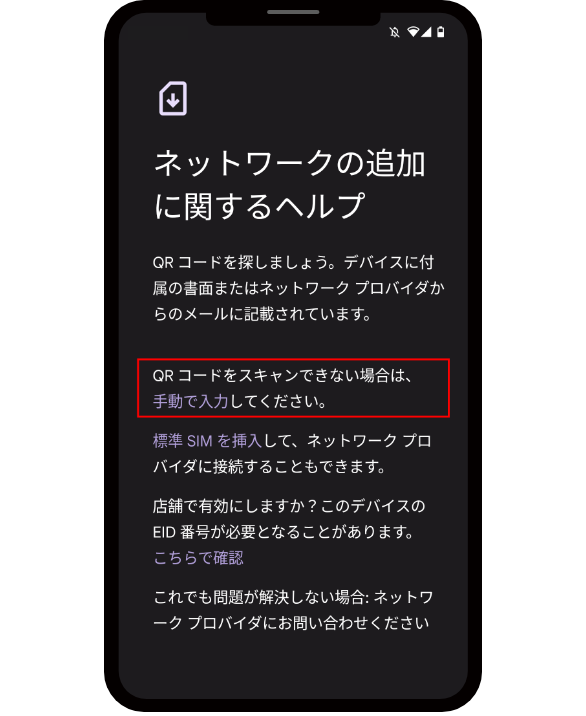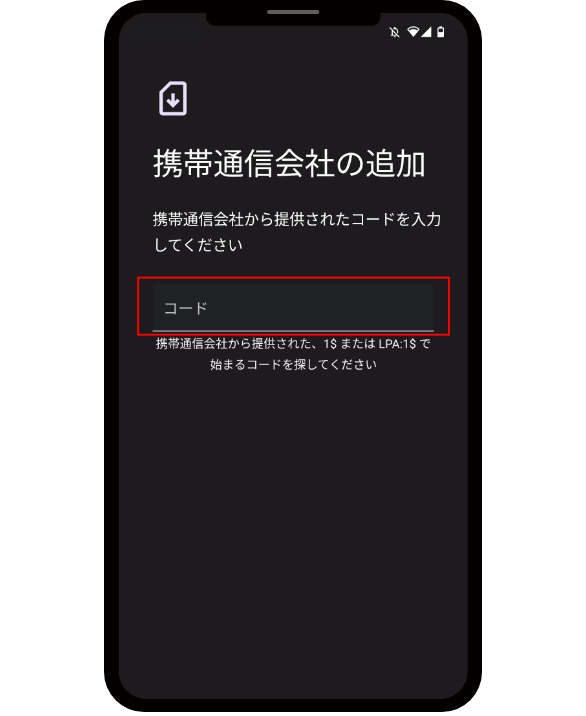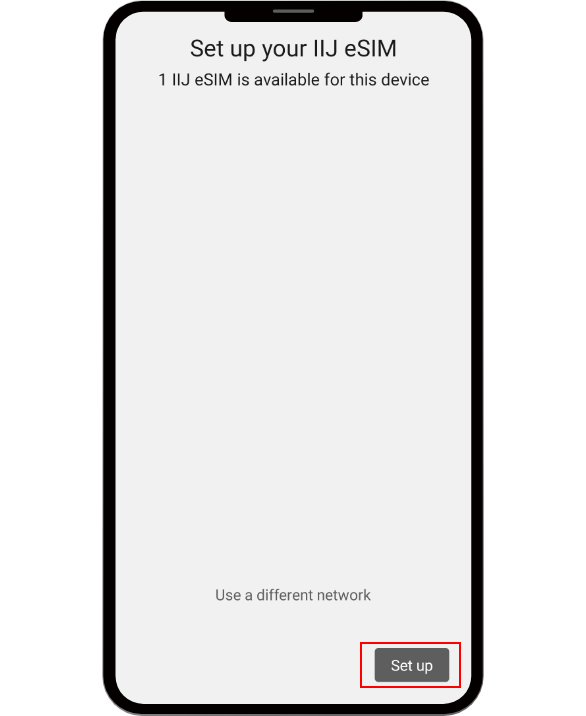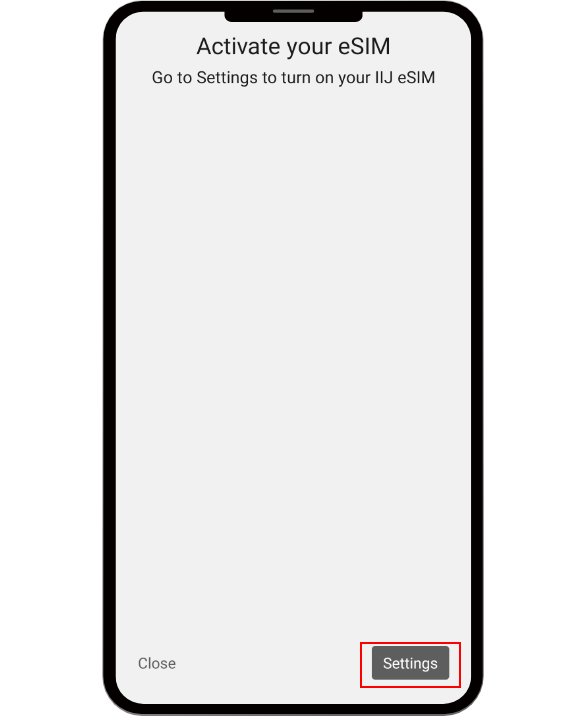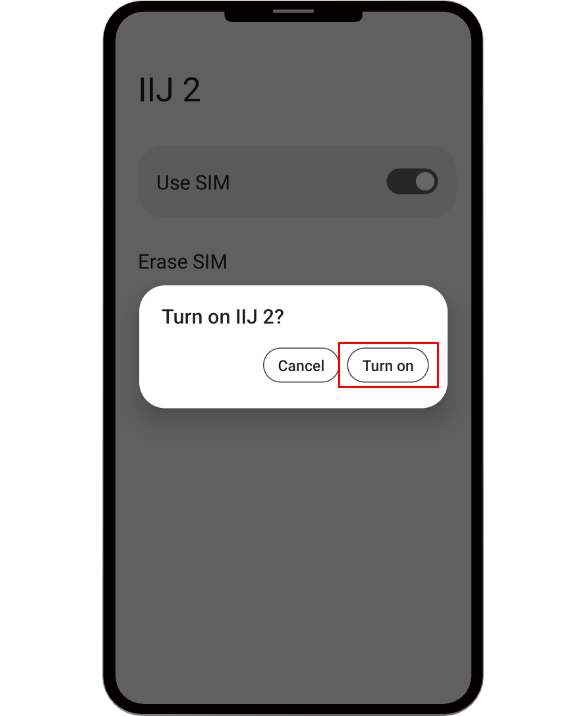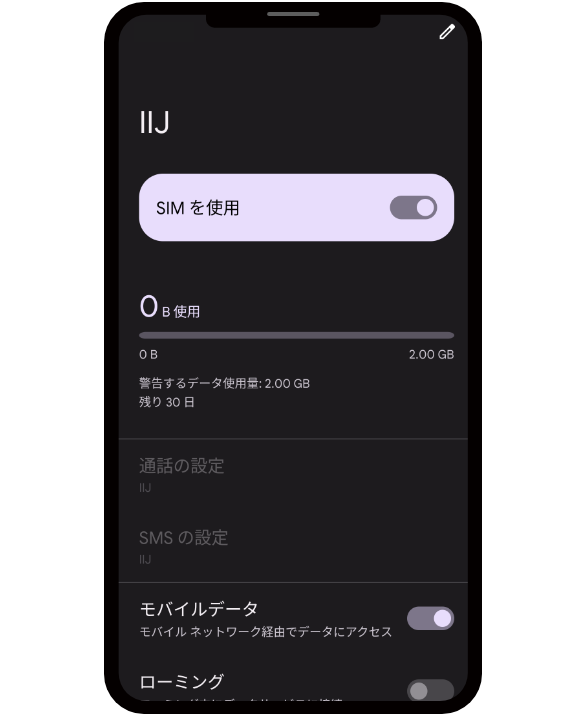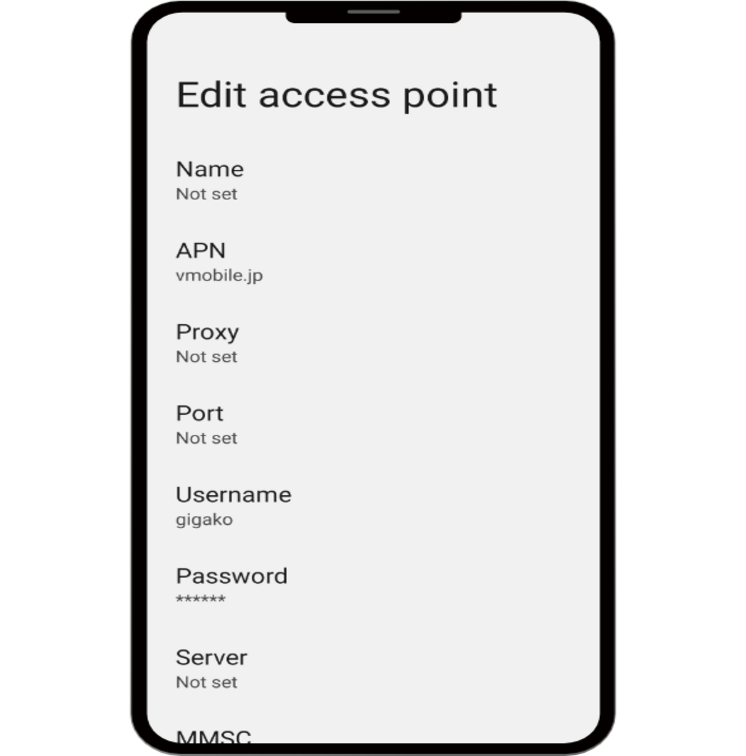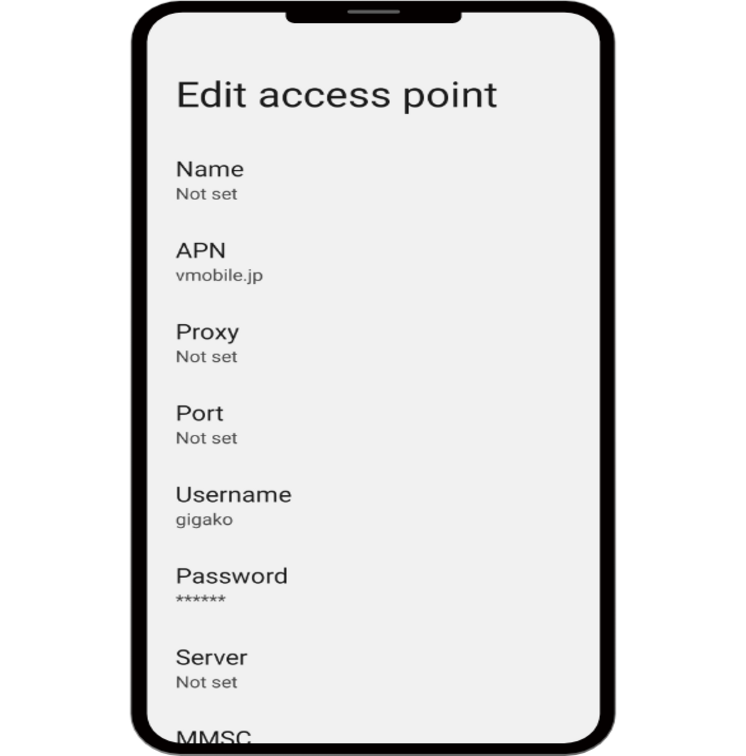使用步驟
準備工作
辦理手續時,請準備以下內容。
- ・ iOS終端使用Gigako的eSIM
- ・ Wi-Fi等網路
- ・ PC/平板電腦/智慧型手機等顯示二維碼的裝置*
*需要顯示二維碼。如果沒有,將透過輸入代碼進行初始設定。
iOS終端的使用方法
■讀取二維碼和手動輸入的設定方法
請在顯示二維碼的裝置上進行操作,例如PC/平板電腦/智慧型手機(或手動輸入時要連接的裝置)。
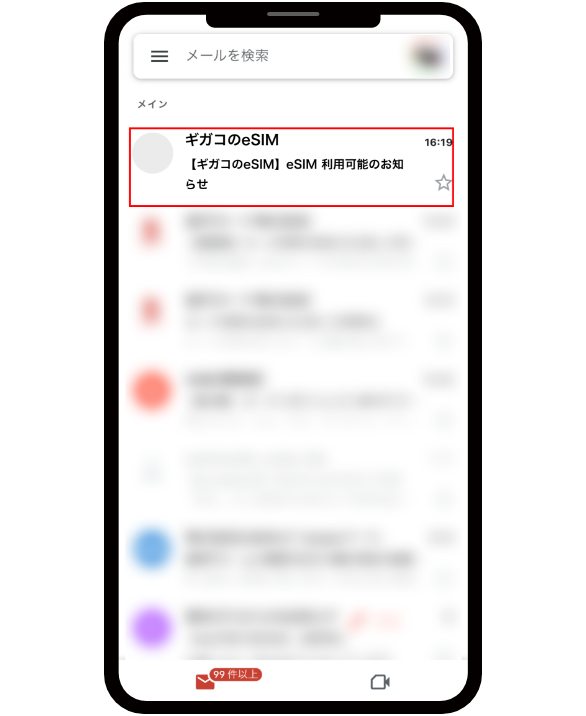
完成 eSIM 申請後,您將收到一封電子郵件,主題為:「[Gigaco eSIM] eSIM 可用性通知」。
請透過電子郵件中提供的 URL 前往「我的頁面」。
*如果您在周二晚上 10 點至週三上午 9 點之間購買 eSIM,訂單將在周三上午 9 點之後依次下單。 eSIM 啟動後,您將收到電子郵件通知。
*我們將在短短 10 分鐘內向您發送 e-SIM 通知電子郵件。
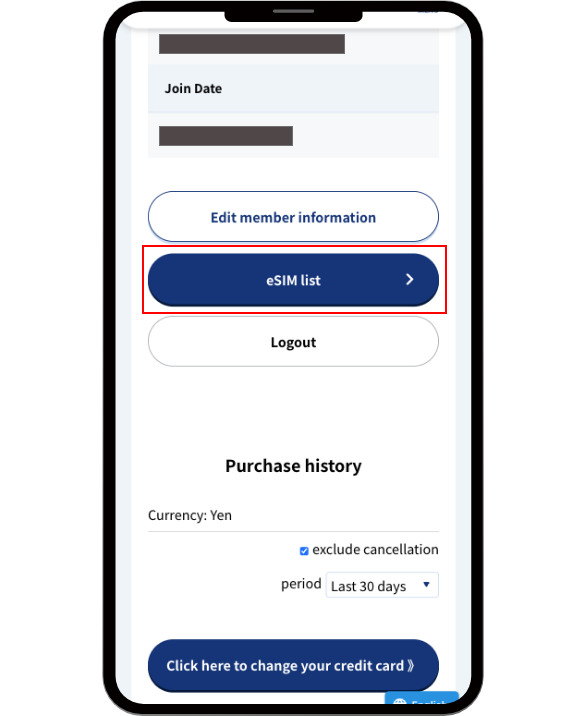
從我的頁面選擇“eSIM一覽”。
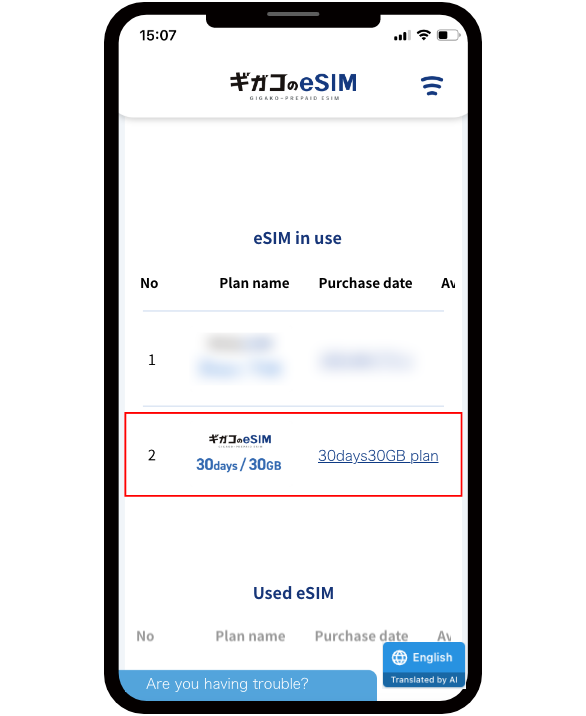
選擇您計劃使用的eSIM計劃。
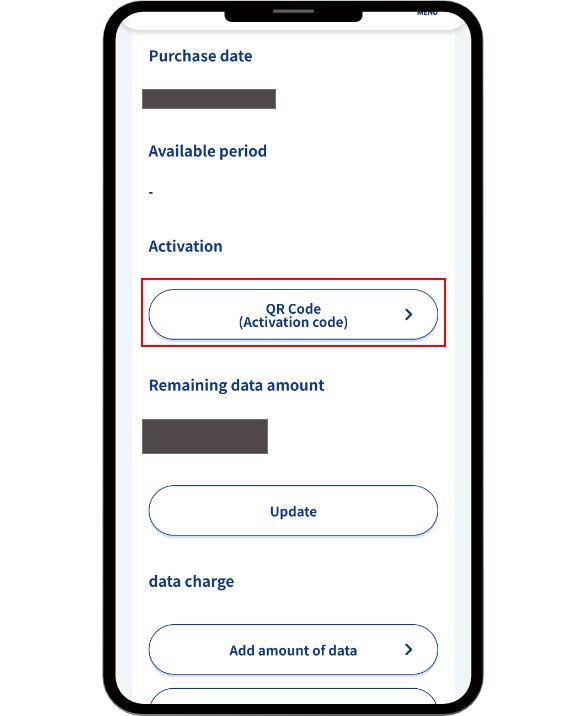
選擇激活QR碼按鈕,查看QR碼激活碼。
*發出啟動碼時將顯示「QR 碼」按鈕。
*在發出啟動碼之前,狀態將為「啟動中」。
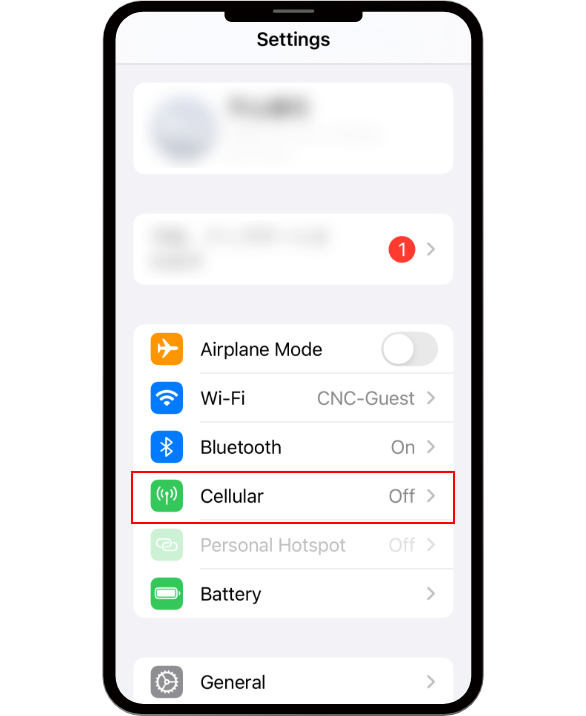
將iPhone/iPad連接到Wi-Fi,然後選擇“設置”→“移動通信”。
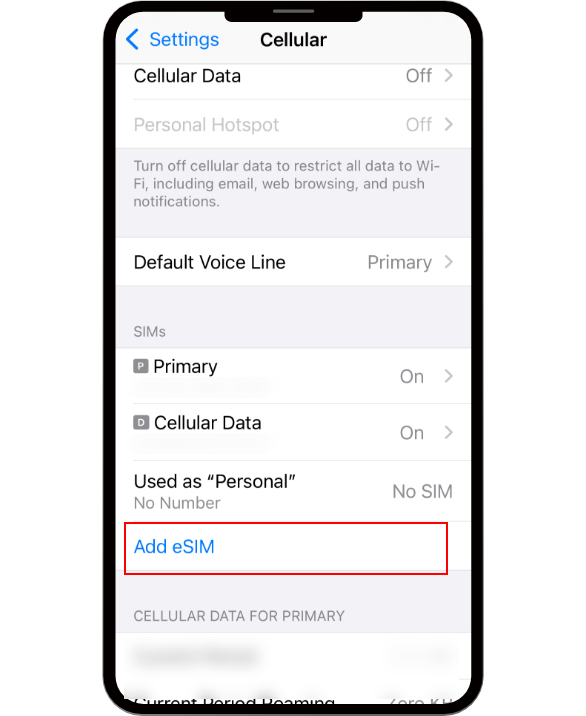
選擇“添加eSIM”。

選擇“使用QR碼”。
*資料eSIM不支援「從附近的iPhone/iPad轉移(eSIM快速轉移)」。
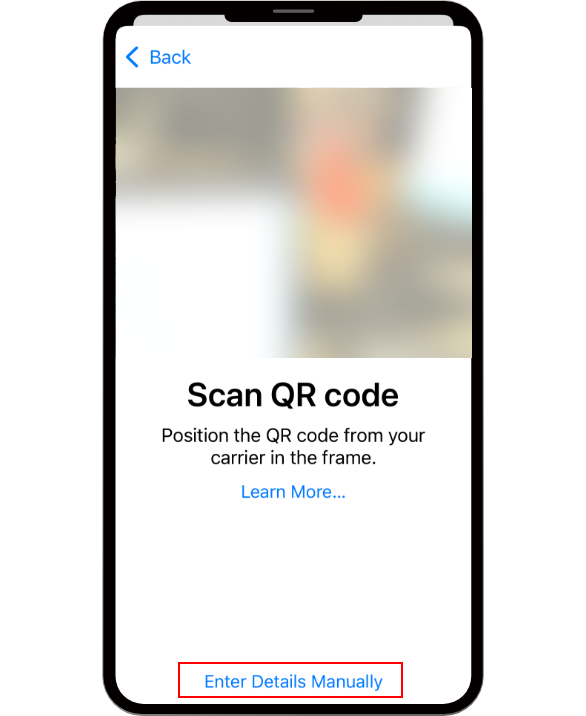
相機啟動後,讀取PC/平板電腦/智能手機等顯示二維碼的終端上顯示的二維碼。
*資料eSIM不支援「從附近的iPhone/iPad轉移(eSIM快速轉移)」。
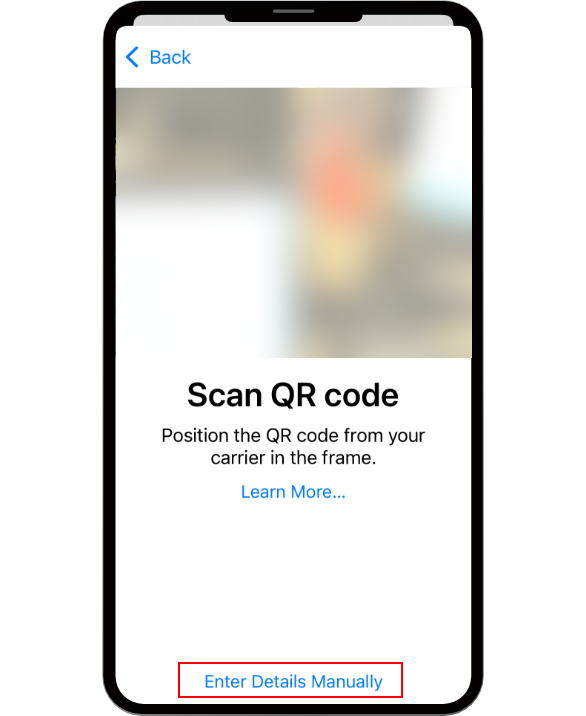
僅使用1臺終端進行初始設置時
選擇手動輸入詳細信息。
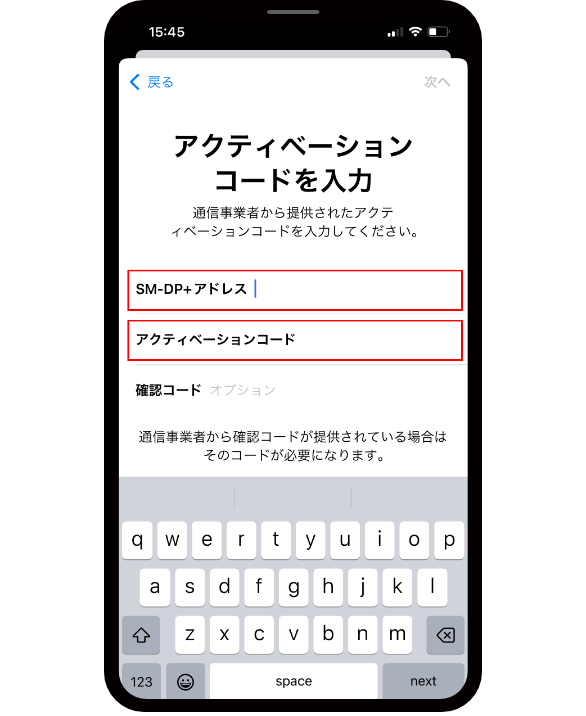
僅使用1臺終端進行初始設置時
① 輸入 SM-DP+ 位址。
② 輸入啟動碼。
③ 選擇「下一步」。
*無需輸入“確認碼”。
*您可以透過「我的頁面」eSIM詳情頁面的「二維碼」頁面查看SM-DP+位址和啟動碼。
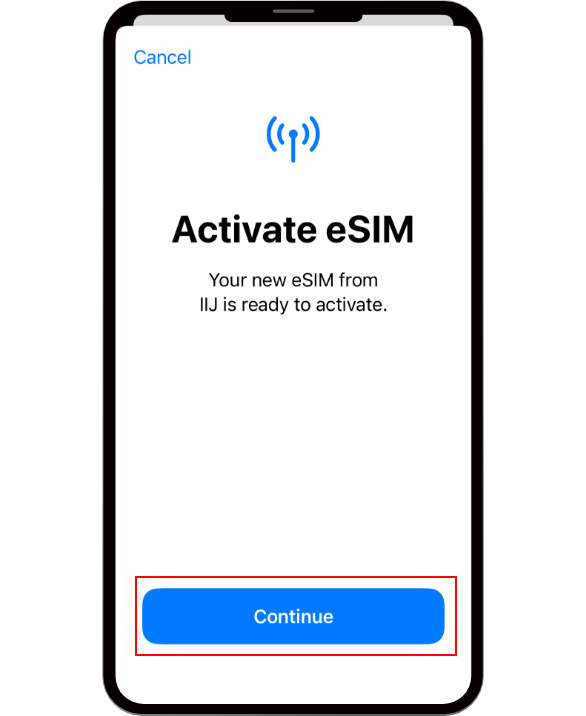
選擇繼續。
*「正在啟動」或「正在連接網路」可能會顯示約 5 分鐘。等待直至顯示「行動通訊設定完成」畫面。
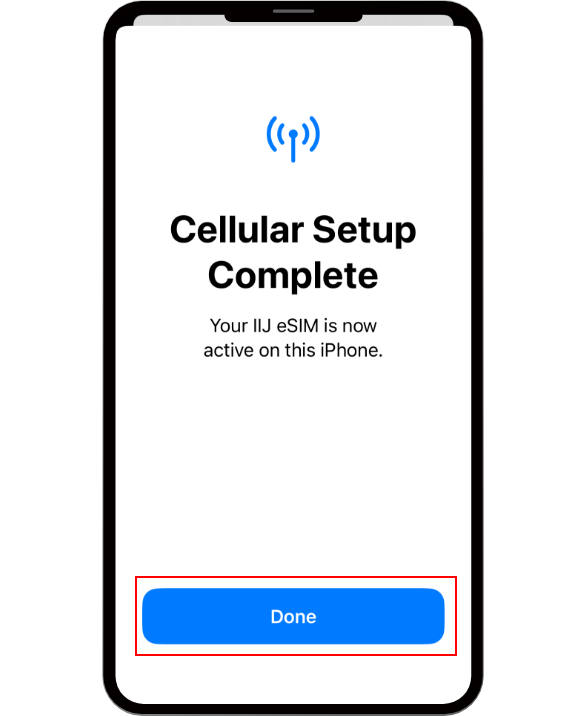
選擇“完成”。
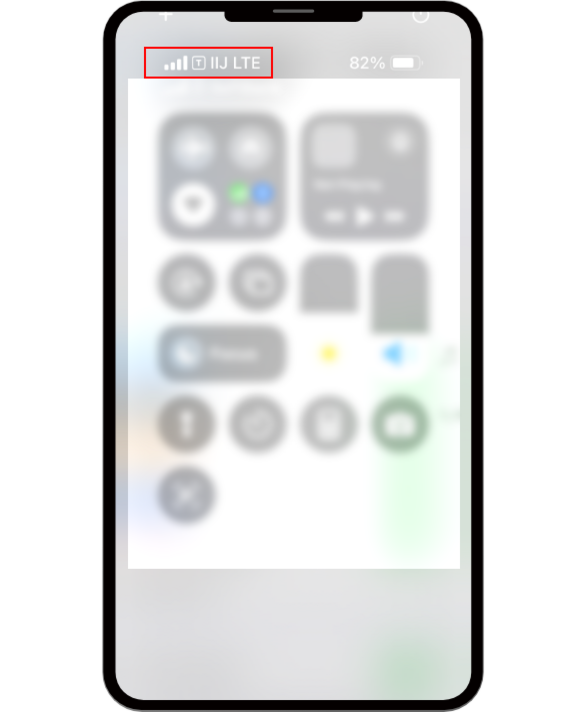
執行“行動數據通訊測試”。
如果關閉 Wi-Fi 後天線象形圖正確顯示,則表示設定完成。
如果無法確認,請重新啟動設備。
*天線象形圖可能需要幾分鐘才能正確顯示。