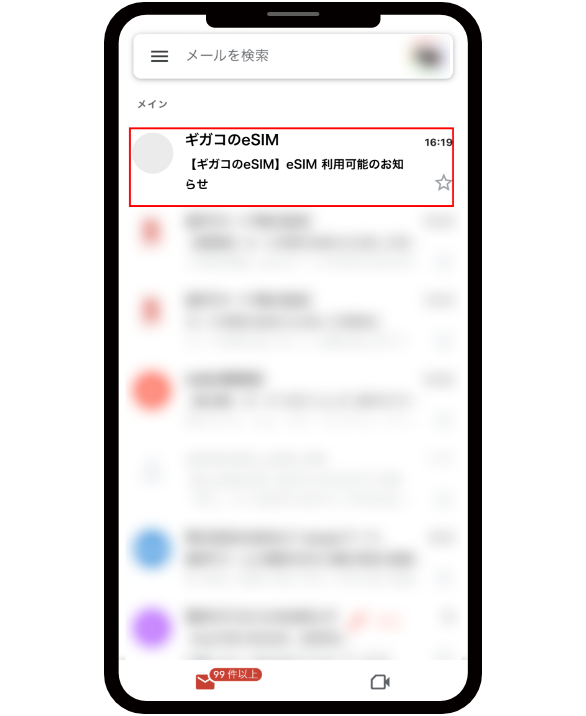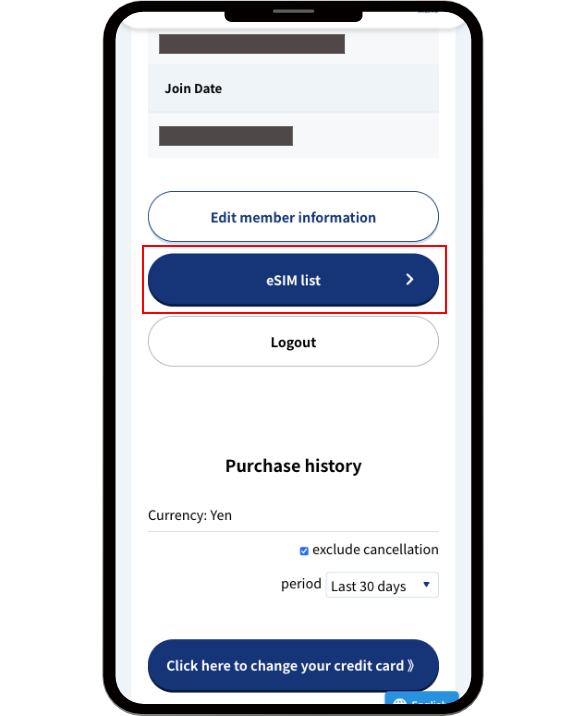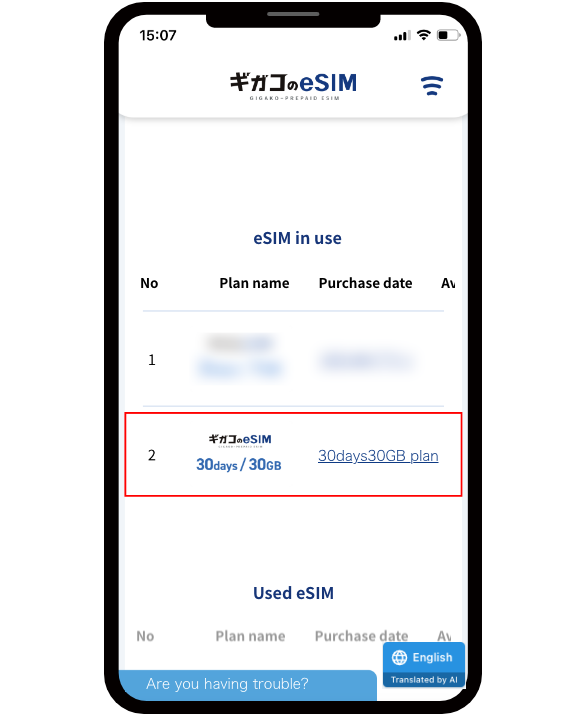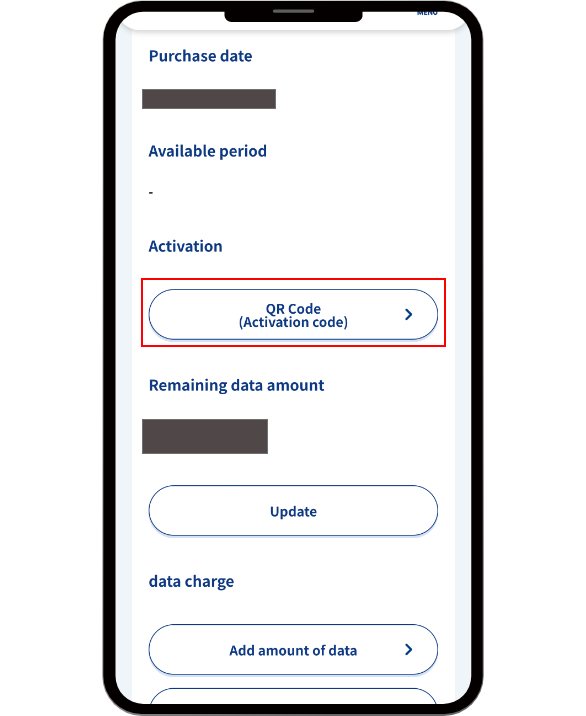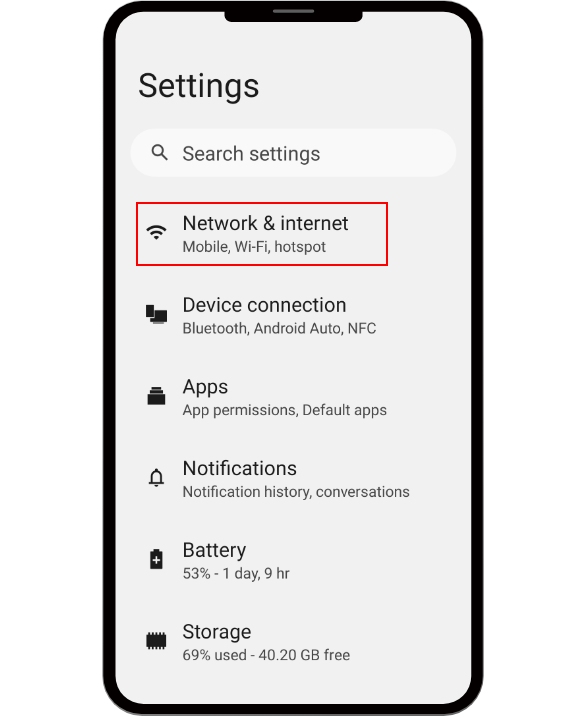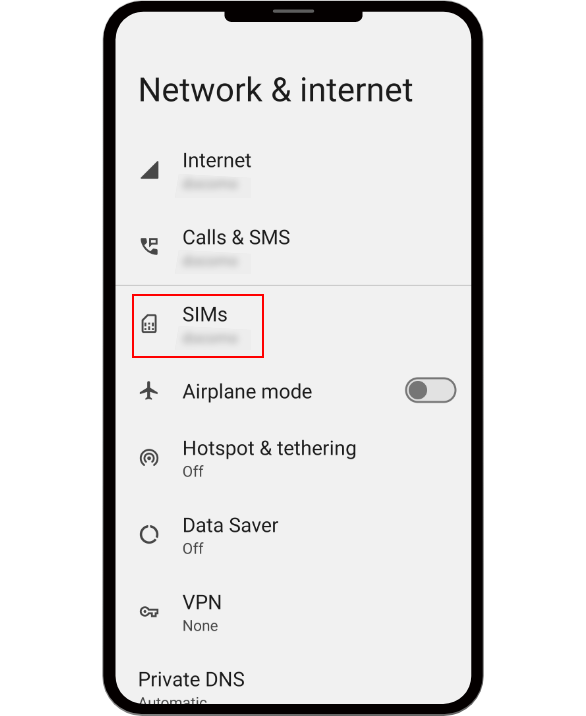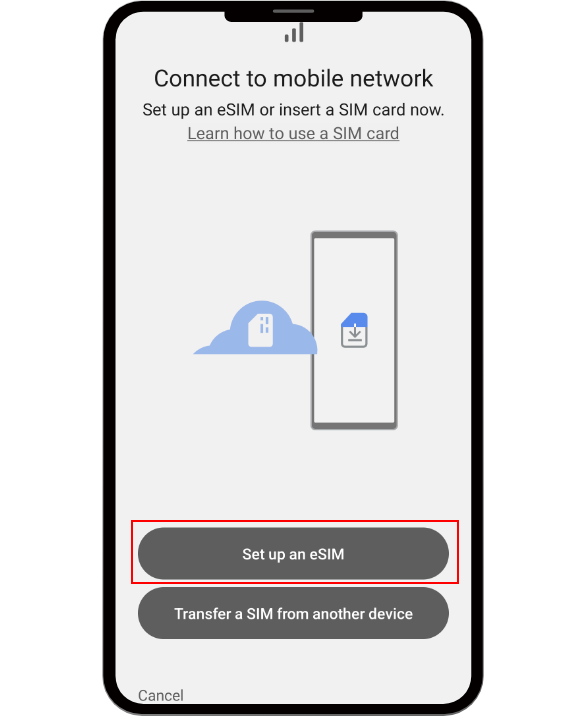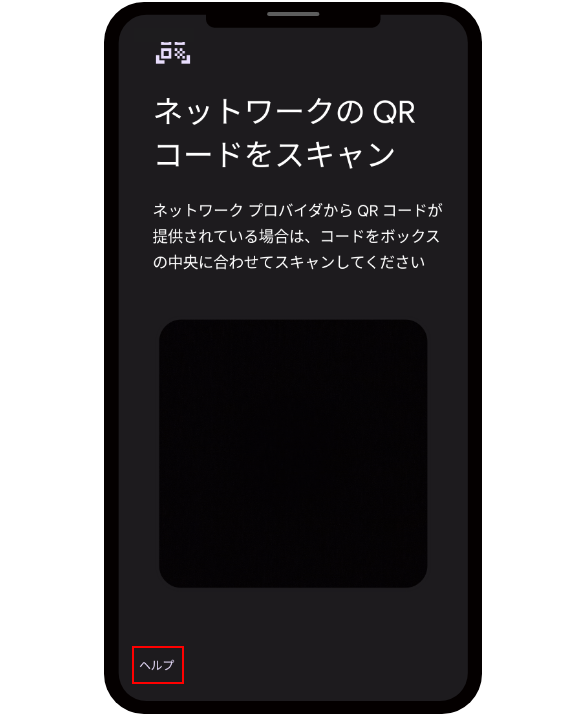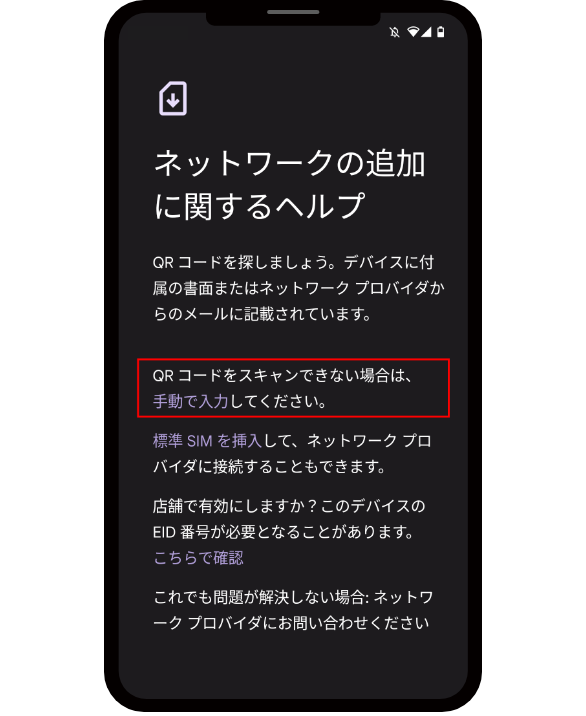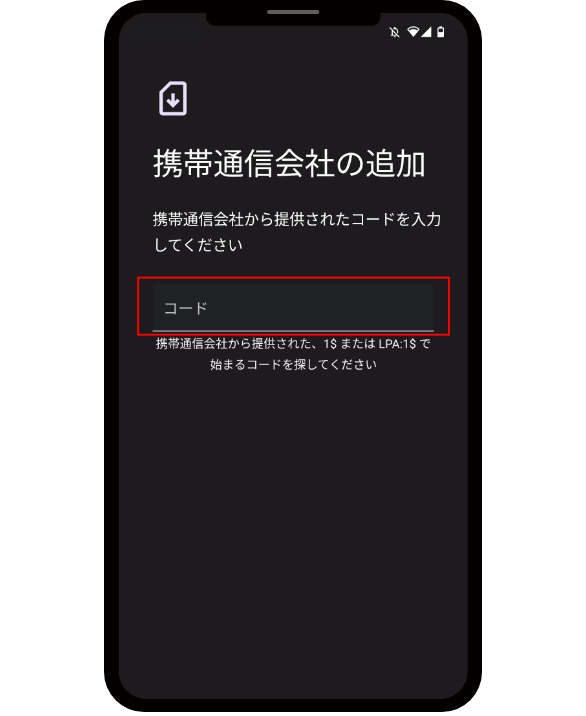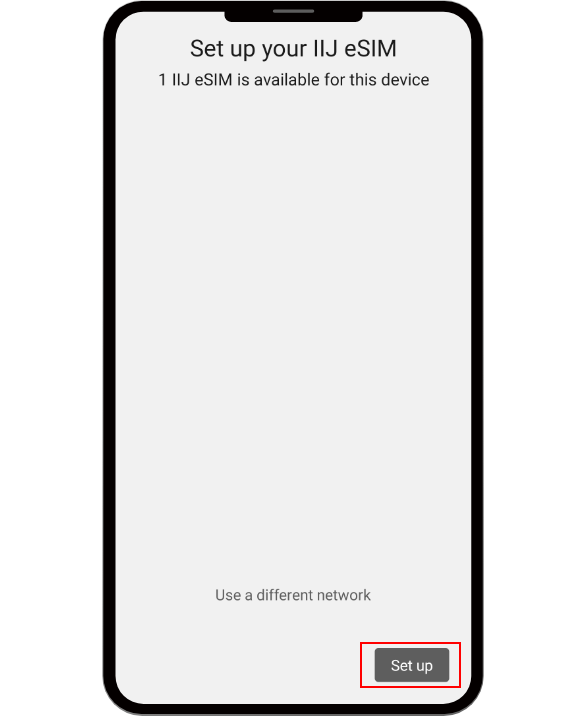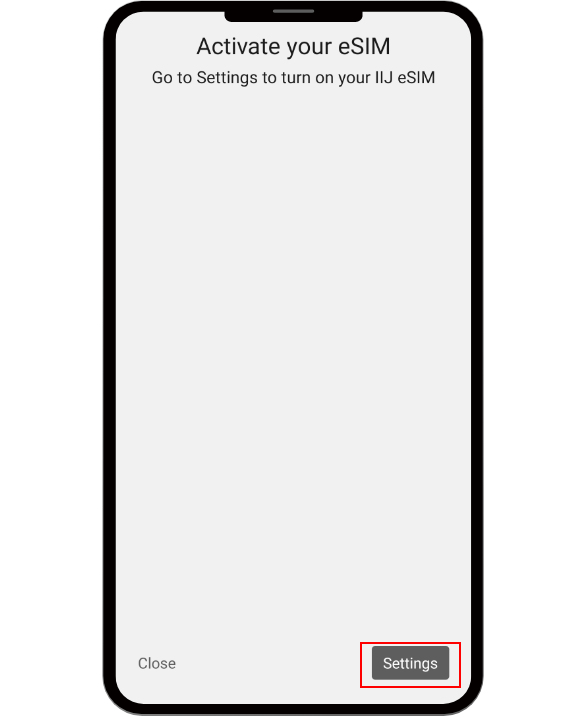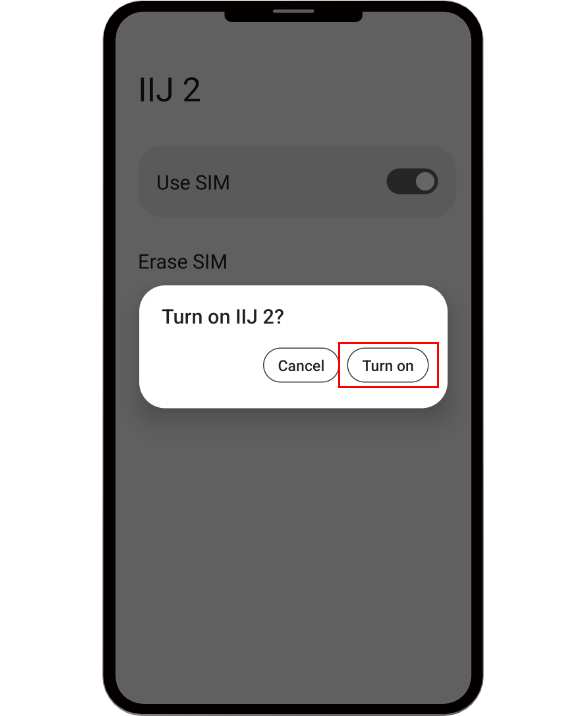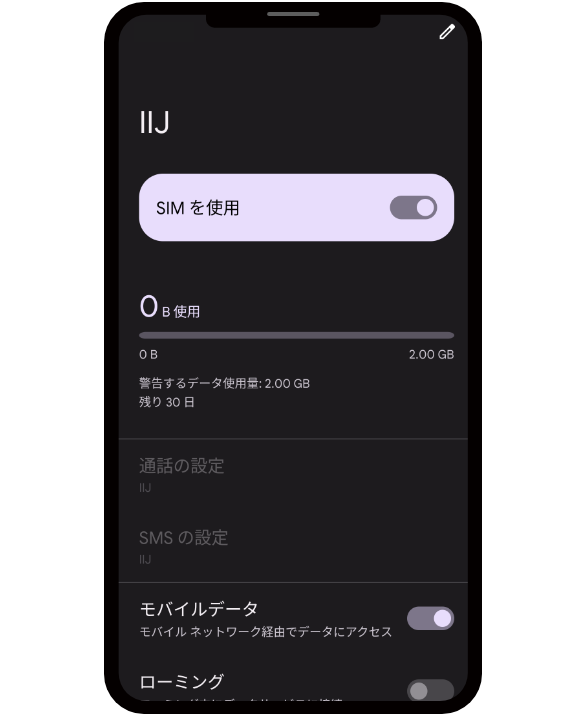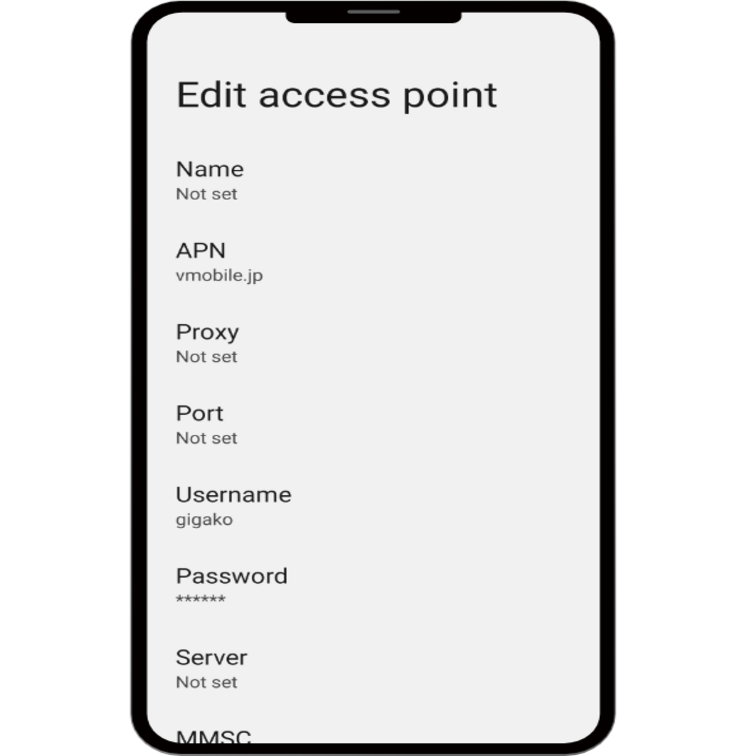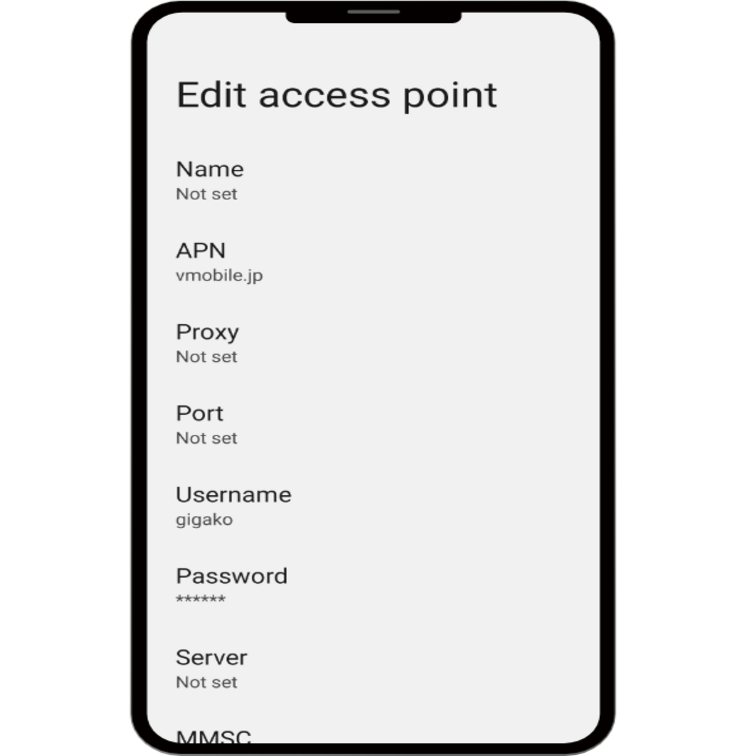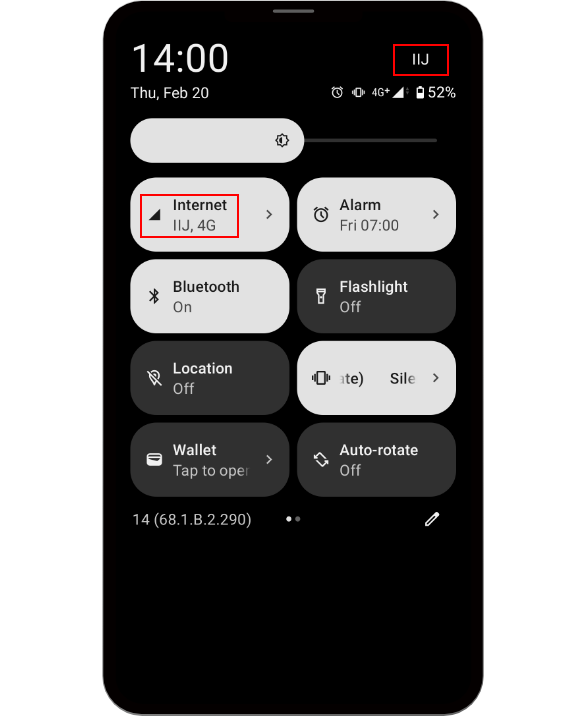使用步骤
准备工作
办理手续时,请准备以下内容。
- ・ iOS终端使用Gigako的eSIM
- ・ Wi-Fi等网络
- ・ PC/平板电脑/智能手机等显示二维码的设备*
*需要显示二维码。如果没有,将通过输入代码进行初始设置。
iOS终端的使用方法
■读取二维码和手动输入的设置方法
请在显示二维码的设备上进行操作,例如PC/平板电脑/智能手机(或者手动输入时要连接的设备)。
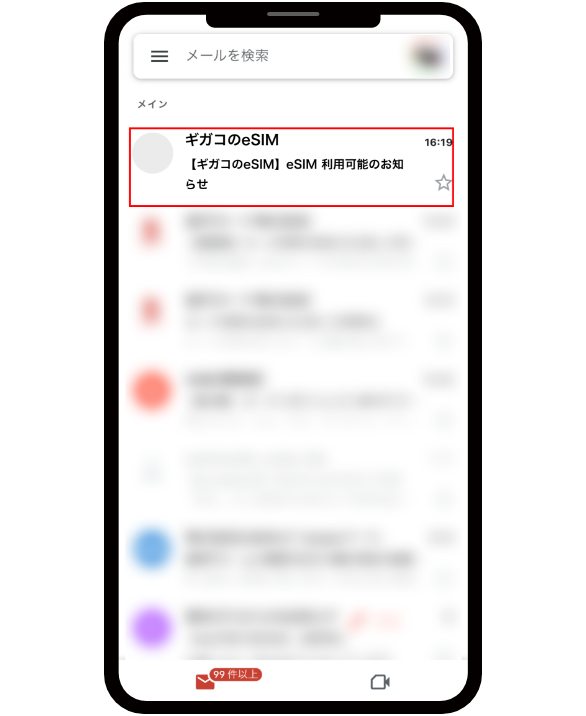
完成 eSIM 申请后,您将收到一封电子邮件,主题为:“[Gigaco eSIM] eSIM 可用性通知”。
请通过电子邮件中提供的 URL 前往“我的页面”。
*如果您在周二晚上 10 点至周三上午 9 点之间购买 eSIM,订单将在周三上午 9 点之后依次下单。 eSIM 激活后,您将收到电子邮件通知。
*我们将在短短 10 分钟内向您发送 e-SIM 通知电子邮件。
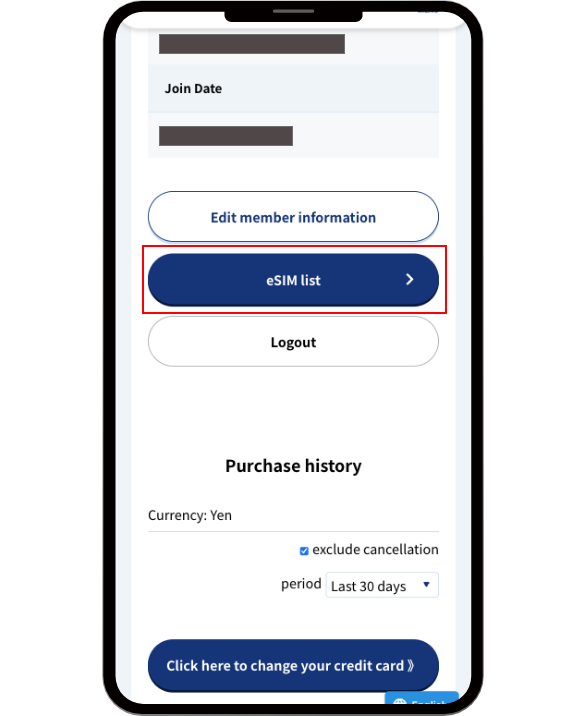
从我的页面选择“eSIM一览”。
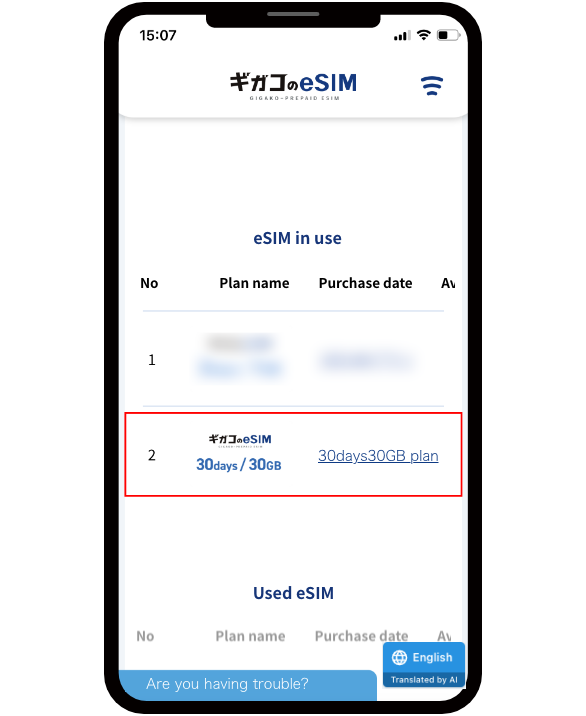
选择您计划使用的eSIM计划。
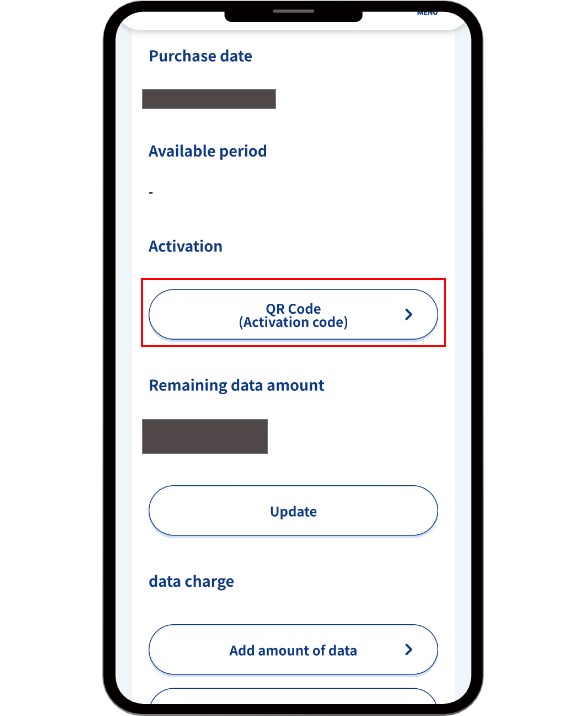
选择激活QR码按钮,查看QR码激活码。
*发出激活码时将显示“QR 码”按钮。
*在发出激活码之前,状态将为“激活中”。
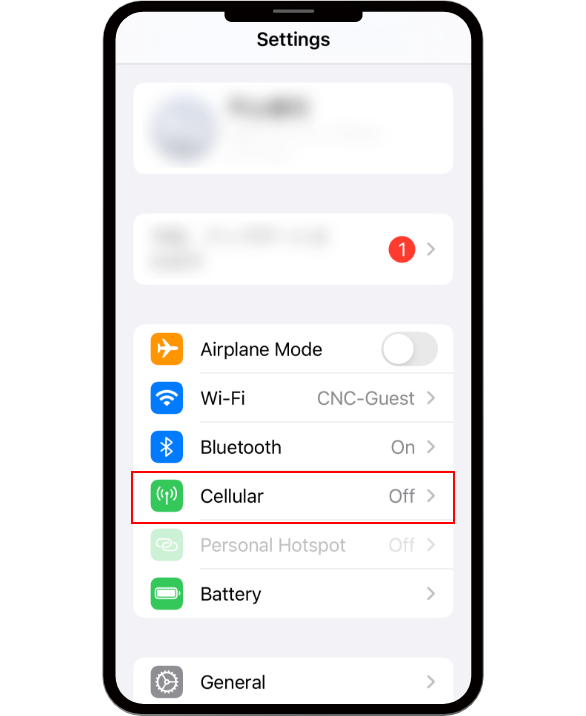
将iPhone/iPad连接到Wi-Fi,然后选择“设置”→“移动通信”。
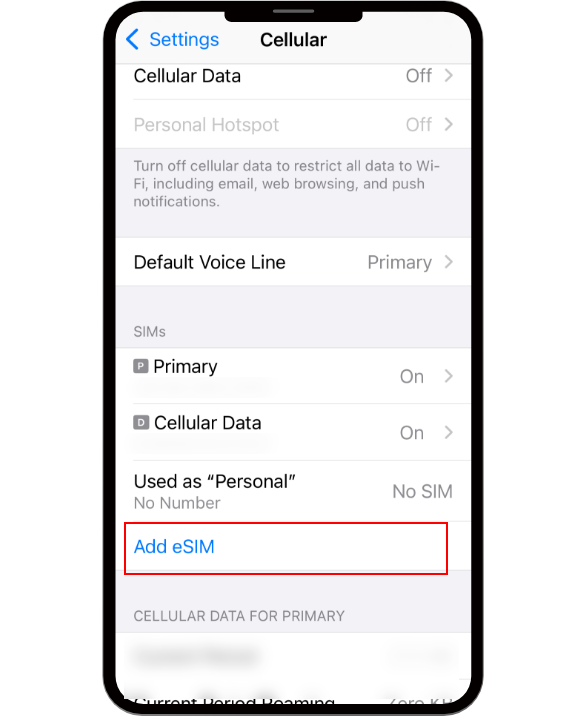
选择“添加eSIM”。
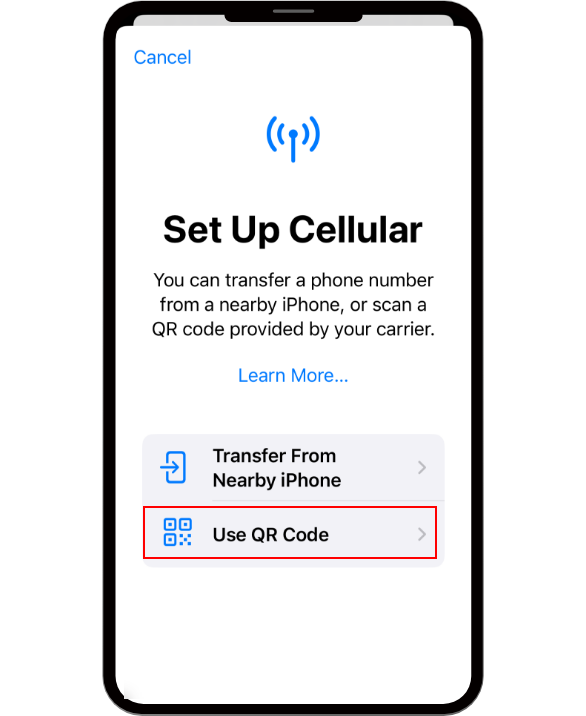
选择“使用QR码”。
*数据eSIM不支持“从附近的iPhone/iPad转移(eSIM快速转移)”。

相机启动后,读取PC/平板电脑/智能手机等显示二维码的终端上显示的二维码。
*数据eSIM不支持“从附近的iPhone/iPad转移(eSIM快速转移)”。

仅使用1台终端进行初始设置时
选择手动输入详细信息。
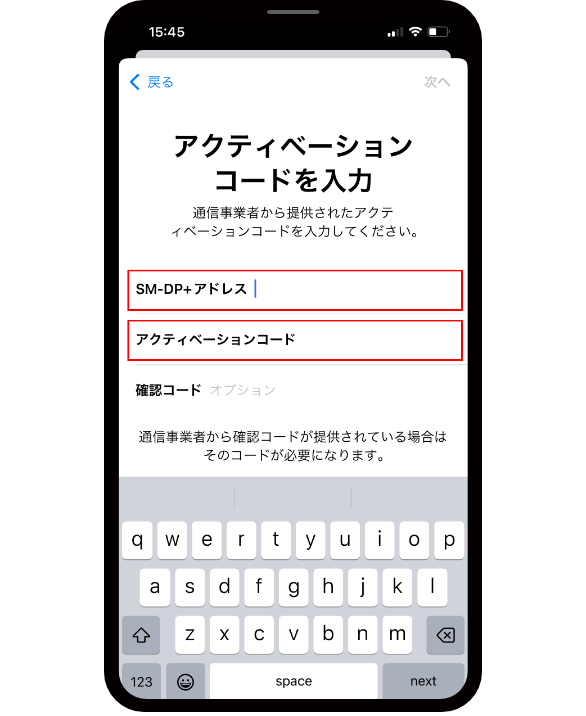
仅使用1台终端进行初始设置时
① 输入 SM-DP+ 地址。
② 输入激活码。
③ 选择“下一步”。
*无需输入“确认码”。
*您可以通过“我的页面”eSIM详情页面的“二维码”页面查看SM-DP+地址和激活码。
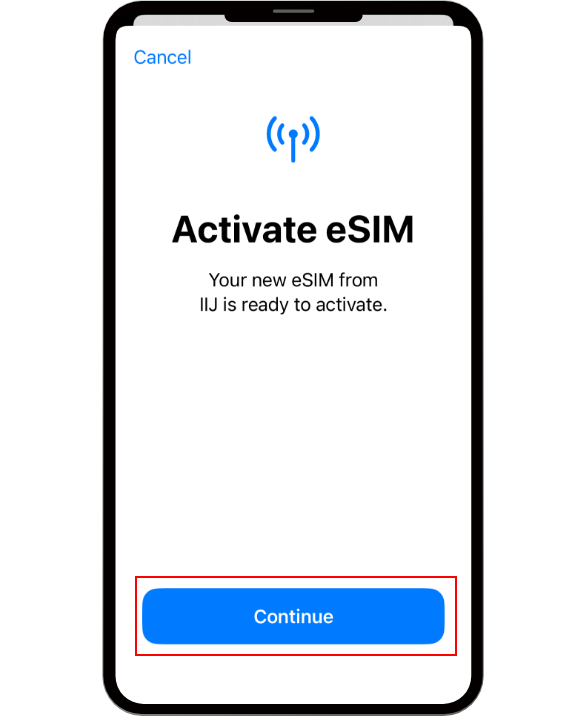
选择继续。
* “正在激活”或“正在连接网络”可能会显示约 5 分钟。等待直至显示“移动通信设置完成”屏幕。

选择“完成”。
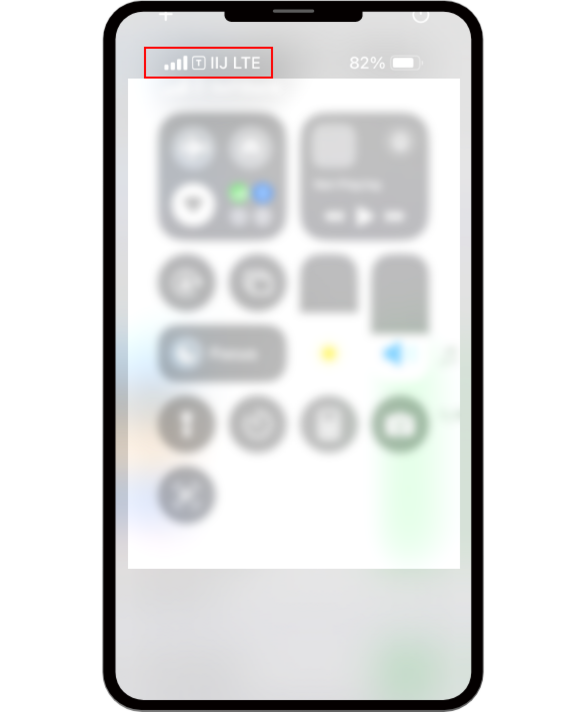
执行“移动数据通信测试”。
如果关闭 Wi-Fi 后天线象形图正确显示,则表示设置完成。
如果无法确认,请重启设备。
*天线象形图可能需要几分钟才能正确显示。